Streaming devices are becoming increasingly popular as more users tune out of traditional TV networks and opt to watch content directly from apps and the web.
While in the beginning some argued that you wouldn't achieve the same quality with a streaming device as you would with a set-top box, products like the Chromecast Ultra (which streams in 4K) prove that this is no longer the case.
So if you choose to ditch traditional networks and buy a Chromecast Ultra, how would you go about setting it up? And what are the major things you can do with it?
You can find out all that and more in our detailed Chromecast Ultra setup guide below.
Chromecast Ultra: What's in the Box?

The Chromecast Ultra comes with minimal equipment, which is part of Google's attempts to make their home devices low-profile and simple to use.
In the box you'll find:
- Chromecast Ultra
- Power cable connected to a power adapter with an Ethernet port
- Cards with setup and warranty information
With minimal hardware, there are certain prerequisites you'll need so that you can use the device. You'll need a working Wi-Fi connection, as well as a television with an available HDMI port.
To use the device to its full potential, it's also recommended that you use it with a 4K TV and 5GHz router.
Chromecast vs. Chromecast Ultra
The Chromecast and Chromecast Ultra are similar in appearance, setup, and functionality. However, the major difference between the two devices is the resolution of the content that they can stream.
The original Chromecast streams content with a maximum resolution of 1080p (Full HD), while the Chromecast Ultra can stream 4K/2160p content (Ultra HD).
Related: What's the Difference Between 4K and Ultra HD (UHD)?
This is why it's suggested that you connect your Chromecast Ultra to a 4K television. If you don't have a UHD TV, you may want to opt for the original Chromecast instead.
Chromecast Ultra Setup: The Short Version
The Chromecast Ultra is relatively simple to set up, even for novices. The entire process consists of only a few steps:
- Plug the power cable into an outlet and connect it to your Chromecast using the micro-USB port.
- Connect the Chromecast Ultra to your TV by plugging it into an HDMI port.
- Open the Google Home app.
- Follow the prompts from the Home app to configure the device.
These are the basic outlines of the steps. However, the full setup guide below goes through each stage in much more detail.
How to Set Up Your Chromecast Ultra: Detailed Steps
Except for the configuration process, the Chromecast Ultra's setup has a near plug-and-play level of ease.
You'll need to make sure the device has a power source. To do this, plug the power cable into an appropriate outlet. You should then connect it to your Chromecast Ultra using the micro-USB port.
Once this is done, you can plug the Chromecast directly into an available HDMI port on your television. If the device is correctly plugged in, you will see a small white LED light begin flashing on the round edge of the device. A blue screen will appear on your TV, prompting you to complete the setup by configuring the device.
You will need to use the Google Home app to set up your Chromecast Ultra. While you previously could also set up the device using Google Chrome, the company has since ended support for setup via a computer.
Download: Google Home for Android | iOS (Free)
How to Configure the Chromecast Ultra With Google Home
After you have plugged in your Chromecast, open up the Google Home app. Make sure that your app is updated before starting.
If you haven't already, sign in to your Google account.
You can then begin setting up your Chromecast Ultra by following these steps...
1. Add the Chromecast to Your Google Home App
Open the Google Home app and follow these steps to start the setup process for your Chromecast Ultra:
- Select the + icon at the top left of the screen.
- Tap Set up device > New device.
- Choose the home you want your device to be a part of.
Once you have done this, the app should detect your Chromecast Ultra.
When the app asks you if you would like to set up the device, select Yes. If your Chromecast is connected via Ethernet, it may connect to your router automatically, in which case you can just select Next.
However, you may be asked to connect the device to a Wi-Fi network by selecting a network and entering a password.
2. Add Device Details
You will also be asked to add more details about your Chromecast Ultra during setup, such as where the device is in your home and which account you want to use with the device.
To finish this part of the process, follow these steps:
- Select the room for your Chromecast Ultra and then Next. The room will determine the name Google sets for the device, such as "Living Room TV".
- Link your account and accept Google's terms for using the app.
- Choose whether you want to sign up for product updates and additional communication.
- Choose whether to link video services like Netflix.
3. Finish up Your Chromecast Ultra Setup
After the personalization stage, there are just a few more steps to finish the setup:
- Google Home will give you a summary of the devices you have set up. Select Continue.
- The app will notify you that the Chromecast is ready. Select Continue again.
- You will receive the option to play a sample clip to learn how to cast. Either complete the tutorial, or if you already know how to cast, tap Skip tutorial.
- To complete the setup, tap Finish tutorial.
Your Chromecast Ultra will now be ready to use with a range of apps.
Now that you have the device up and running, here are a few things you can try out with your new gadget.
How to Use Your Chromecast Ultra: Things You Can Do
Now that your Chromecast Ultra is set up, you might be wondering what the device can do. Among its most common features are various forms of media streaming, screen mirroring, and playing games.
There are also a variety of other tricks you can use with your Chromecast Ultra, including displaying news headlines. However, we'll be focusing on the main features in this guide.
4K Video Streaming
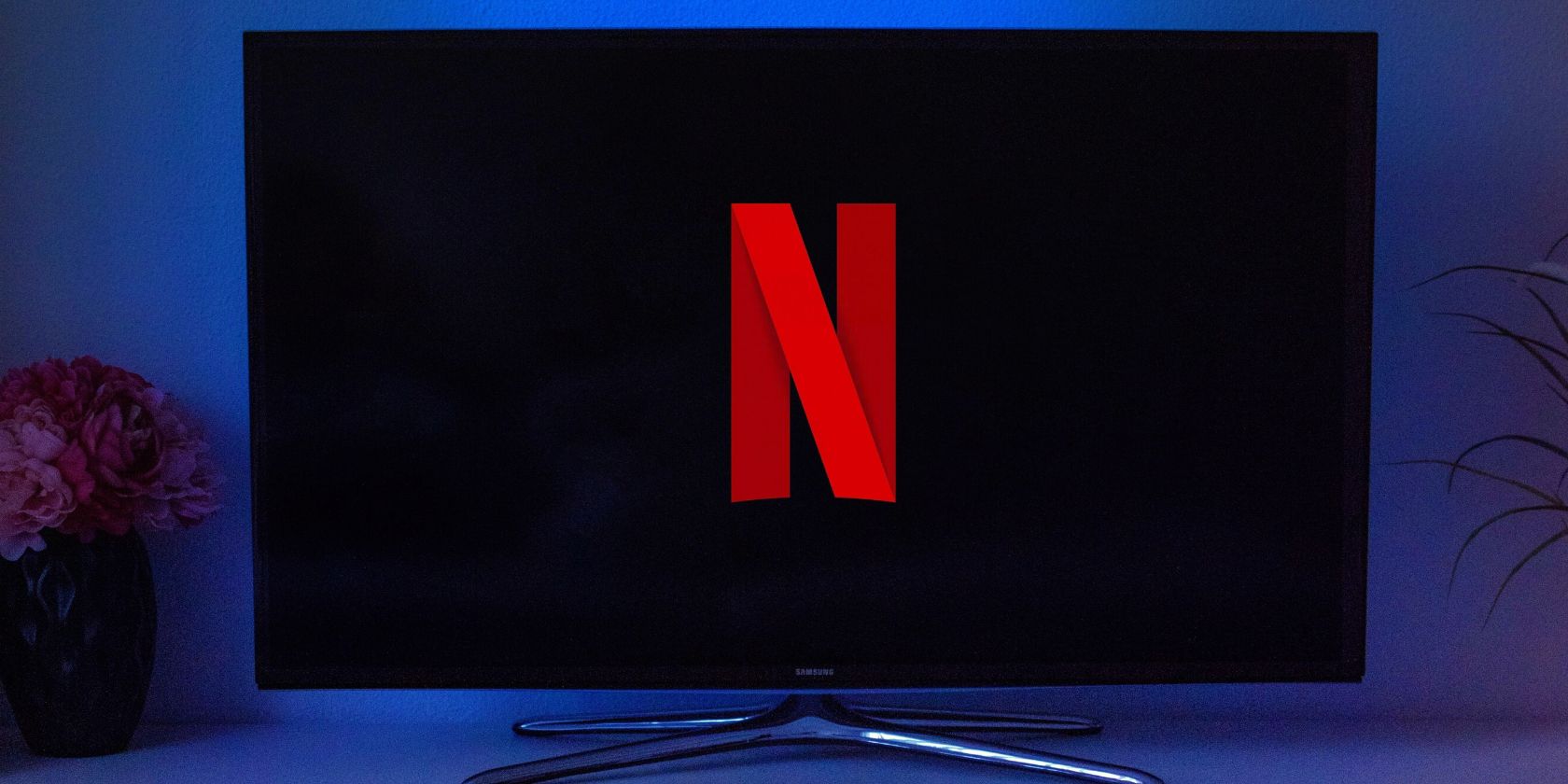
The most-used and arguably the best feature of the Chromecast Ultra is 4K video streaming. The device is compatible with a large range of video streaming apps, including Netflix, Google Play Movies, Plex, BBC iPlayer, Twitch, and more.
You can cast video from your mobile devices or from the PCs on your Wi-Fi network. Certain sites come with native casting functionality (like YouTube), so you can stream straight from your browser.
If you want to cast video files stored on a device on your network (rather than streaming from the web), you could use a third-party service like Videostream.
You can also cast any Chrome tab or your entire desktop, which allows you to cast native videos or fullscreen videos from sites that don't have built-in casting abilities.
Play Music
Google has an entirely separate Chromecast device that you can use for music and audio: the Chromecast Audio. While this standalone device has more extensive audio functionality and features, you can also stream audio using the Chromecast Ultra.
Related: The Best Music Streaming Services for Audiophiles
Compatible apps include YouTube Music, SoundCloud, Spotify, Deezer, Tidal, and many other music streaming services. Google also has a number of additional compatible apps listed on their Chromecast Ultra apps page.
Like with video apps, you simply need to press the Cast button to play your media on your Chromecast.
Play Games
An oft-overlooked feature of the Chromecast Ultra is the ability to play games on the device. You will need to download ones with Chromecast compatibility, since not all games work with the device.
Related: The Best Mobile Games to Play on a Google Chromecast
Many of these Chromecast games are multiplayer or board game titles. Tricky Titans, Angry Birds Go!, Just Dance Now and Scrabble Blitz are among the surprisingly large number of games you can play on the device.
Integrate With Google Home
Like any of Google's other smart devices, you can control the Chromecast Ultra using a Google Home speaker and Google Assistant. This is useful if you want a completely hands-free way to control your casting device.
Commands you can use include "Hey Google, cast YouTube to the Chromecast," which will open up the YouTube app and allow you to select a video to play.
Google Assistant commands on mobile devices are slightly more limited, but can be used to pause or stop whatever you're streaming on the Chromecast. This is especially useful if the play menu for your Chromecast is no longer displaying on your phone—a bug that sometimes occurs if you've been playing content for some time without interacting with the app.
Screen Mirroring
The screen mirroring feature of the Chromecast is very reminiscent of Apple's Airplay feature. Screen mirroring is useful when you want to display something on a bigger screen (such as photos, a browser window, and so on).
You can also use this feature to show presentations in an office setting, or you can simply use it as a way to work on a larger display without needing to attach your PC using cables.
Troubleshooting: Common Problems With Chromecast Ultra
There are a variety of things that can interfere with the setup or use of your Chromecast Ultra. In fact, sometimes your Chromecast interferes with your Wi-Fi connection.
Here are a few of the common problems you may find when setting up and using your Chromecast Ultra.
Chromecast Not Showing Up When Attempting to Cast
Sometimes, despite having already been set up, your Chromecast won't appear on the menu of available devices when you attempt to cast.
This is usually due to the Chromecast disconnecting from your Wi-Fi network. You could also have disconnected your mobile device from the Wi-Fi network (and you may be on your mobile network or another Wi-Fi network instead).
Check that all your devices are connected to the same Wi-Fi network and that the network connection is working properly. If your router has lost internet connection, you might need to reboot it or solve the cause of the internet disconnection.
Media Won't Cast After Playing Content From Elsewhere
The Chromecast Ultra isn't infallible. You may encounter some hiccups when trying to switch from casting media in one app to casting media from another app (for example, switching from Netflix to YouTube).
You can usually remedy this by going into the Google Home app and manually choosing Stop Casting for your Chromecast. If this doesn't work, you can also use the device settings to reboot the Chromecast.
What's Your Favorite Chromecast Ultra Feature?
Now that you know what it takes to set up the Chromecast Ultra, as well as a few of the things the device can do, you may see the appeal of investing in one.
Make sure to explore the device's capabilities and try out its different features to find your favorite one.
